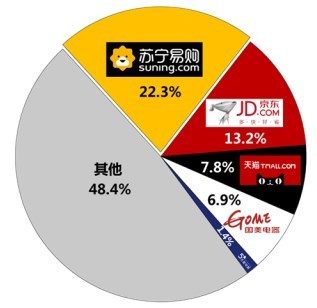电脑共享打印机:简单实用的操作指南
共享打印机:让打印更便捷
在现代办公环境中,共享打印机是提高工作效率的重要工具之一。通过将打印机连接到网络,并共享给多台电脑使用,不仅能够节省成本,还能够提高打印效率。本文将详细介绍如何设置和操作共享打印机,帮助您更好地利用这一便捷功能。
1. 准备工作
在开始设置共享打印机之前,您需要确保以下几点:
1. 确保打印机已经连接到网络,并能够正常工作。
2. 确保您的电脑已经连接到同一网络。
3. 确保您具有管理员权限,以便进行必要的设置。
2. 设置共享打印机
接下来,我们将根据您使用的操作系统来详细介绍如何设置共享打印机。
2.1 设置共享打印机(Windows)
在Windows操作系统中,您可以按照以下步骤设置共享打印机:
1. 打开控制面板,点击“设备和打印机”。
2. 找到您要共享的打印机,右键点击,选择“共享”选项。
3. 在共享选项中,选择“共享此打印机”,并设置共享的名称。
4. 点击“应用”并保存设置。
2.2 设置共享打印机(Mac)
在Mac操作系统中,您可以按照以下步骤设置共享打印机:
1. 打开“系统偏好设置”,点击“共享”。
2. 在共享选项中,勾选“打印共享”。
3. 点击“打印机选项”,选择您要共享的打印机。
4. 点击“确定”并保存设置。
3. 连接共享打印机
一旦打印机设置为共享,您就可以连接到它并开始使用了。
3.1 连接共享打印机(Windows)
在Windows操作系统中,您可以按照以下步骤连接共享打印机:
1. 打开控制面板,点击“设备和打印机”。
2. 点击“添加打印机”。
3. 在添加打印机向导中,选择“添加网络、无线或Bluetooth打印机”。
4. 根据向导的提示,搜索并选择您要连接的共享打印机。
5. 点击“下一步”并完成设置。
3.2 连接共享打印机(Mac)
在Mac操作系统中,您可以按照以下步骤连接共享打印机:
1. 打开“系统偏好设置”,点击“打印机与���描仪”。
2. 点击“+”按钮,选择“添加打印机或扫描仪”。
3. 根据向导的提示,搜索并选择您要连接的共享打印机。
4. 点击“添加”并完成设置。
4. 使用共享打印机
一旦成功连接到共享打印机,您就可以开始使用它来打印文件了。
1. 打开您要打印的文件。
2. 选择“打印”选项。
3. 在打印对话框中,选择您要使用的共享打印机。
4. 配置打印参数,如打印份数、纸张尺寸等。
5. 点击“打印”并等待打印完成。
5. 总结
通过本文的操作指南,您应该已经掌握了电脑共享打印机的设置和使用方法。共享打印机不仅简单实用,还能够提高工作效率。希望本文对您有所帮助,让您的打印工作更加便捷高效。